How to sync contacts from a CSV file
This guide will show you how to sync contacts from a CSV file to Notocat and how to set up custom fields.
Sep 26, 2024
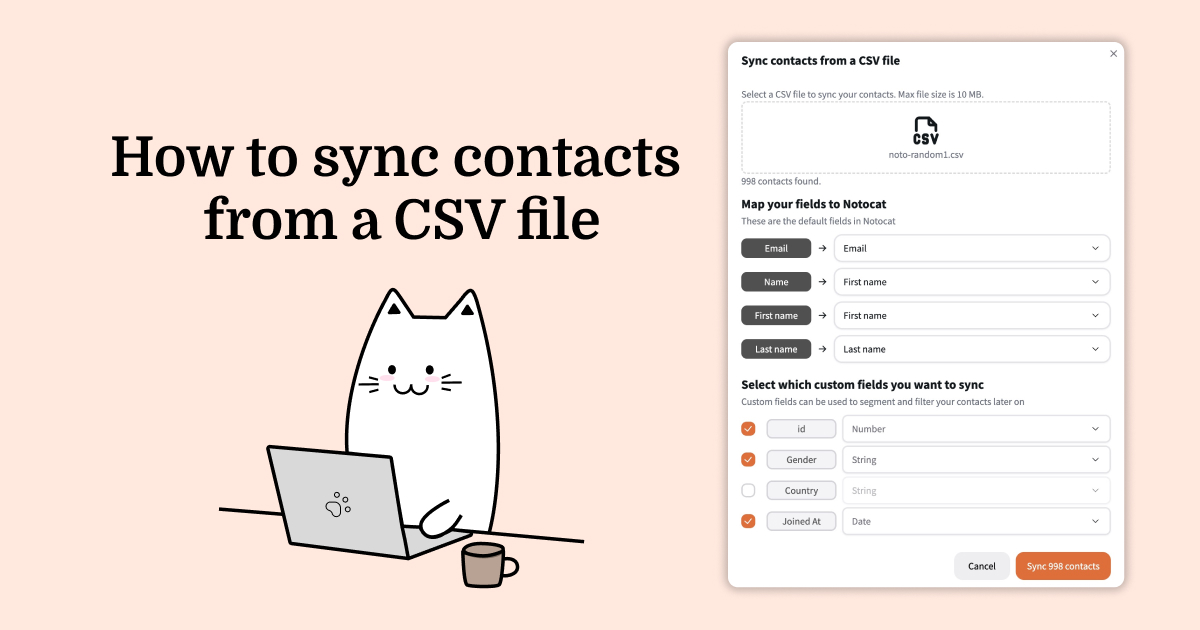
Sep 26, 2024
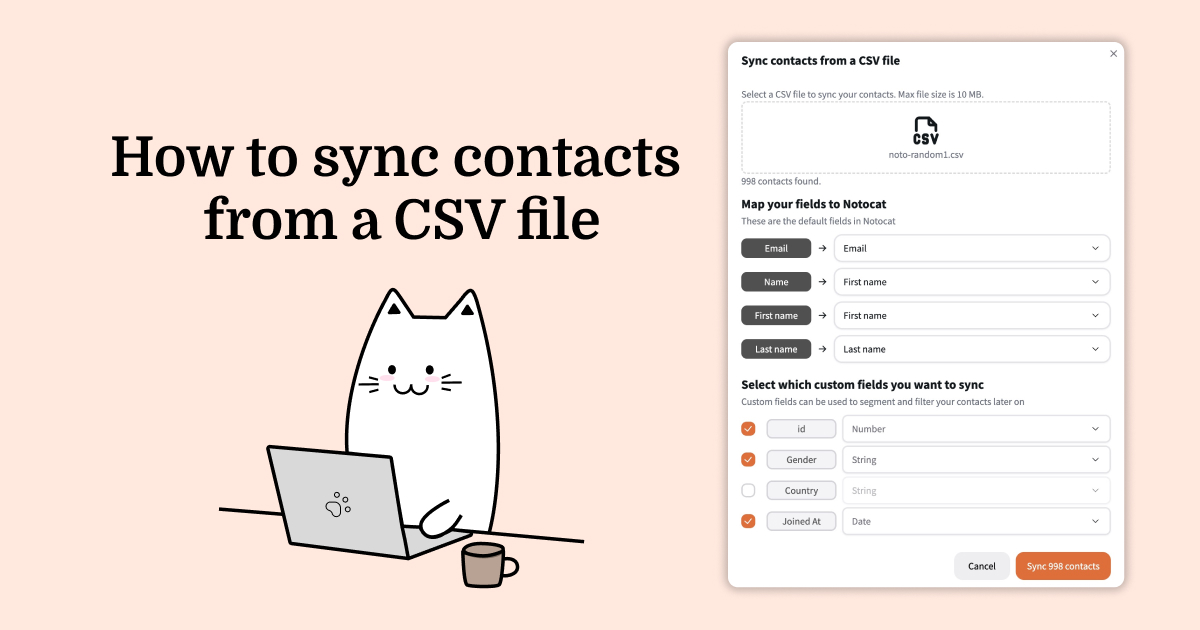
Wether you’re migrating from another platform or you keep your contacts in a CSV file, this guide will show you how to sync your contacts with Notocat. During the import process you can even configure Notocat to record any custom fields you want. Let’s get started!
Most services where you currently have your contacts stored probably give you the option to export your data to a CSV file. When you do that, make sure the file includes all the fields that you want to map to Notocat’s custom fields.
When you have the CSV file ready, ensure that the the file contains all the field names in the first row.
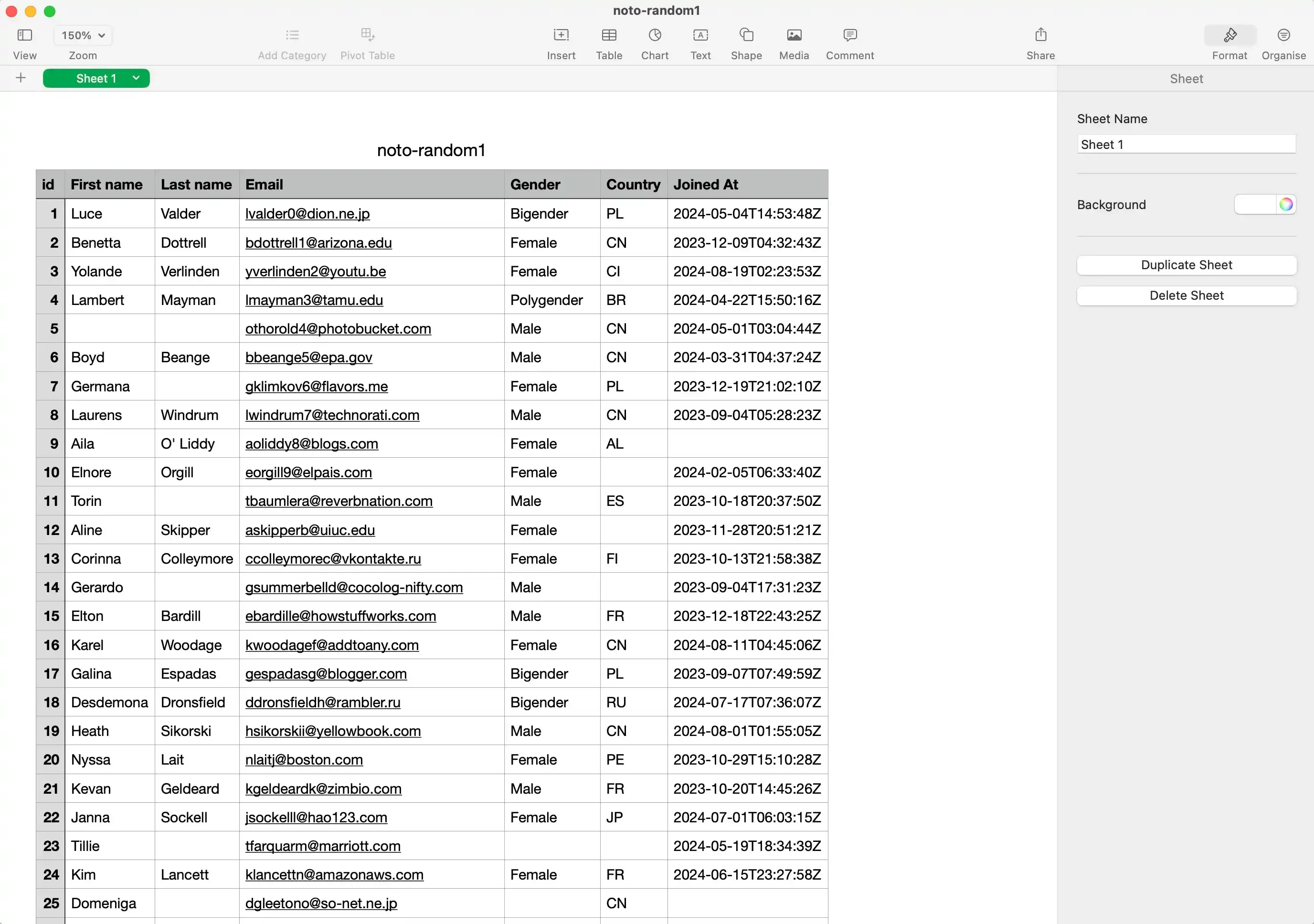
In Notocat, go to your Newsletter -> Contacts -> Sync contacts and click on the Add contacts from a CSV file option.
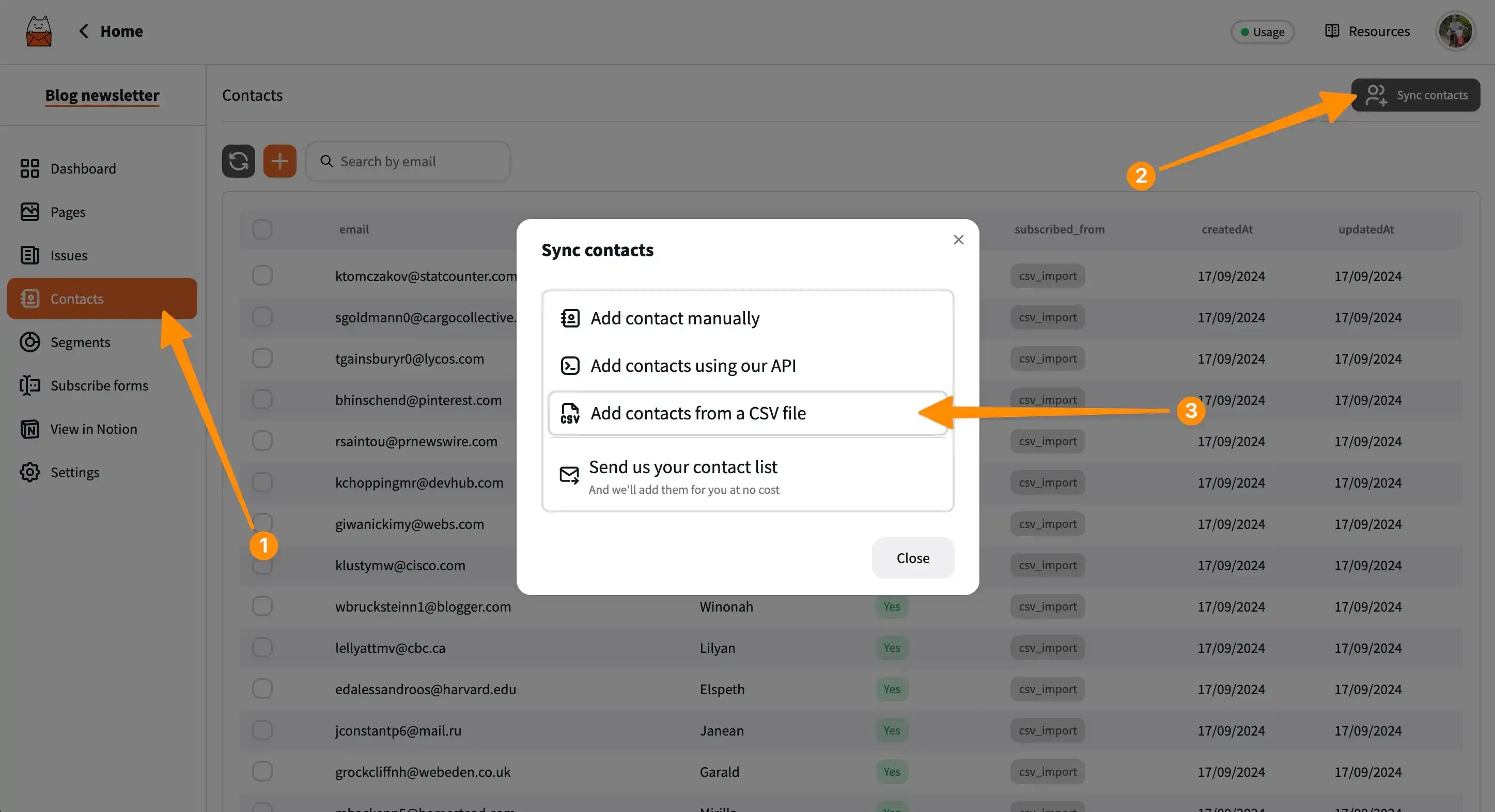
You can drag and drop your CSV file into the dashed rectangle or click on it to select the file.
Notocat instantly reads the file and identifies all the columns. The first step will be to map your columns to the core fields in Notocat. Then you can select which other fields you want to sync to Notocat. These other fields will be recorded as custom fields and you can use them to create segments later on.
For the custom fields, you can also select the type of the data. This will enable Notocat to better understand the data you have and to use it more effectively. For example, if you have a column with the type Date, Notocat will understand that this column contains dates and you will have more flexibility to filter your contacts with date operations.
When you’re happy with the mapping, click on the Sync contacts button and your contacts will be imported into Notocat.
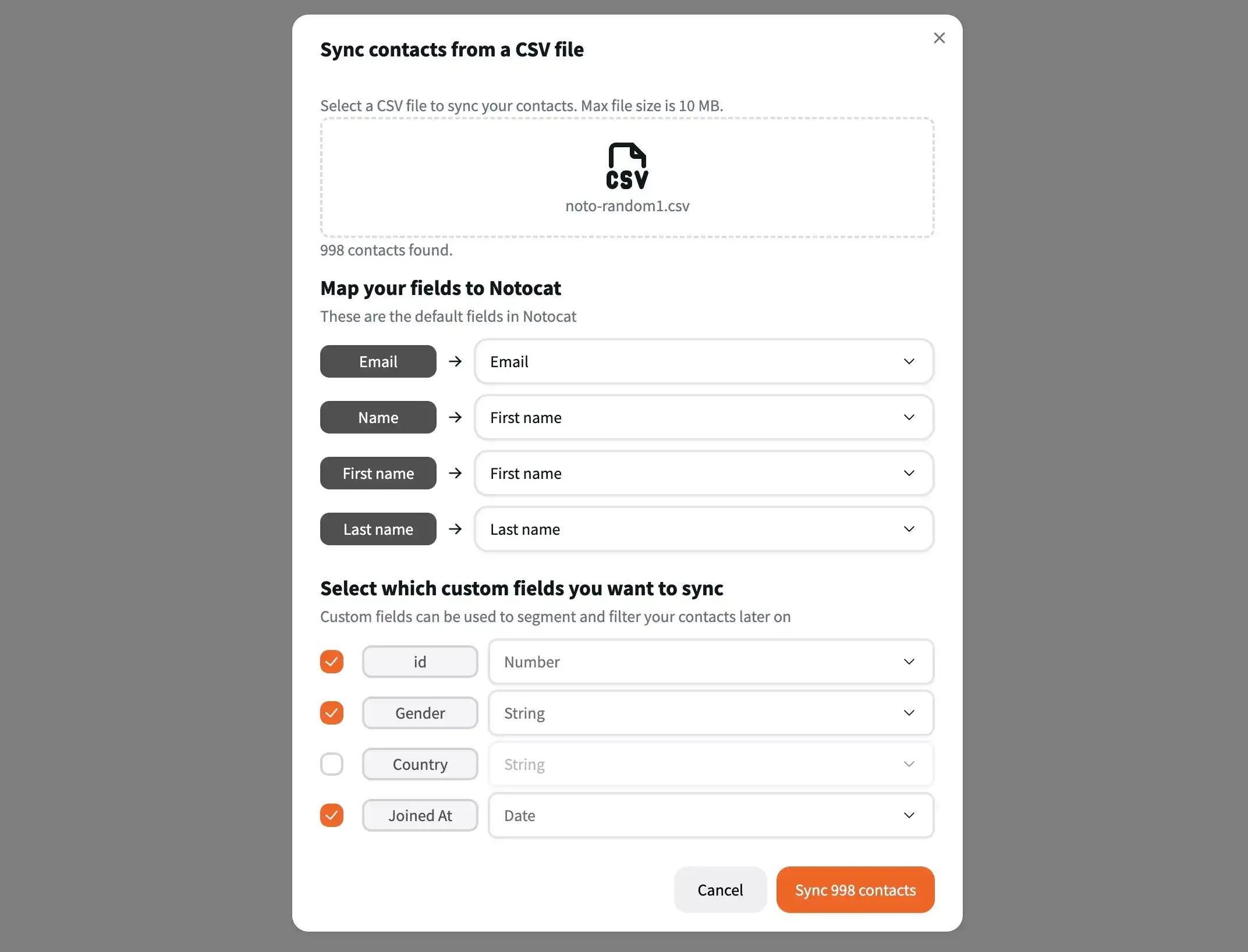
Now that you know how to import your contacts, you can start creating segments based on the data you have in Notocat. When you send a newsletter, you can use these segments to send to different groups of contacts. Of course, you can also send to all your contacts at once.
If you have any questions, please feel free to contact us.
Happy sending!

Razvan Ilin
Notocat founder
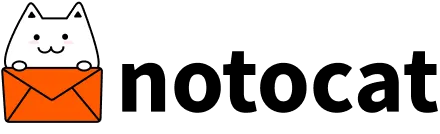
Create beautiful newsletters from your Notion pages with Notocat, an online newsletter platform. Easily send, track, and grow your audience.
We will contribute 1% of your purchase to remove CO₂ from the atmosphere.
© Copyright 2025, All rights reserved.
Have a question? 📧 [email protected]